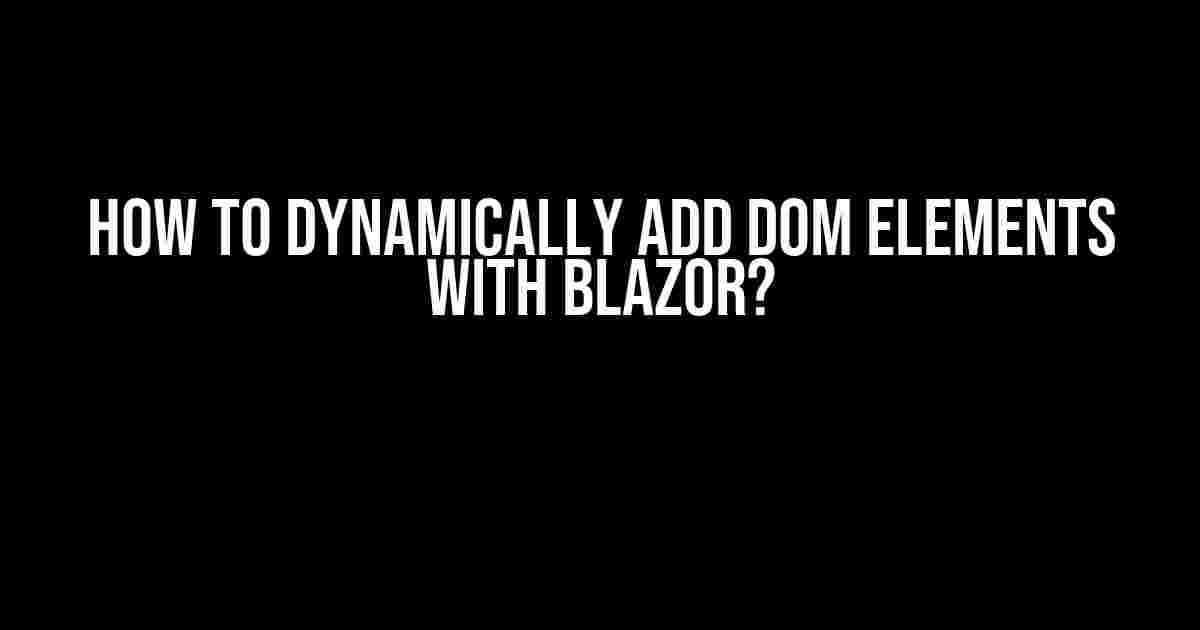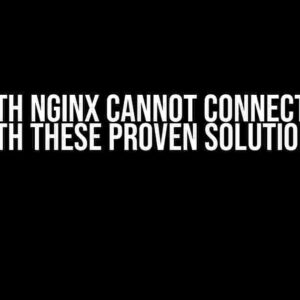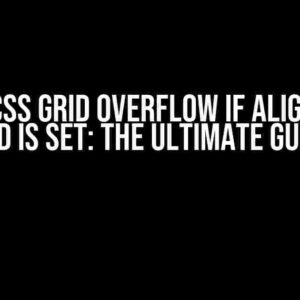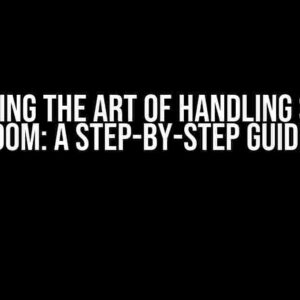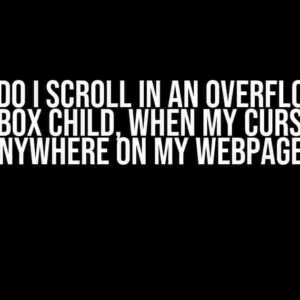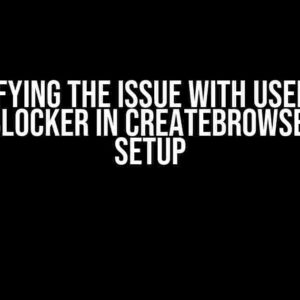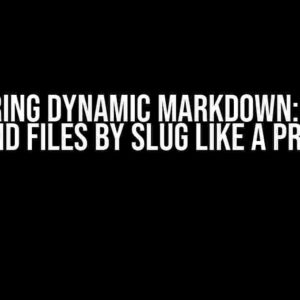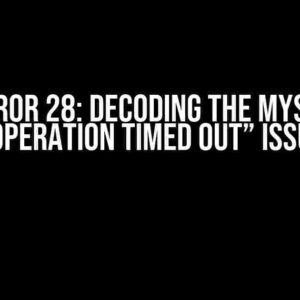Are you tired of scratching your head, trying to figure out how to dynamically add DOM elements in Blazor? Worry no more, friend! In this article, we’ll demystify the process and guide you through it with ease. Buckle up, because we’re about to dive into the fascinating world of Blazor and DOM manipulation!
What’s the Big Deal About Dynamic DOM Elements?
In traditional web development, adding DOM elements dynamically was a breeze. You’d simply use JavaScript to create and append elements to the page. However, with Blazor, things get a bit more complicated. Blazor is a .NET framework that allows you to build web applications using C# and Razor syntax, which means you need to adapt your approach to work with the framework’s unique architecture.
So, why do you need to dynamically add DOM elements in Blazor? Well, imagine building a to-do list app where users can add and remove tasks on the fly. You wouldn’t want to hardcode each task item in your HTML, would you? Dynamic DOM elements come to the rescue, allowing you to generate content based on user interactions, data updates, or any other requirement that demands flexibility.
Understanding the Blazor Lifecycle
Before we dive into the meat of the matter, it’s essential to understand how Blazor works under the hood. The framework operates on a component-based architecture, where each component has its own lifecycle. When you create a component, Blazor goes through the following stages:
- Initialization: The component is created, and its parameters are set.
- Render: The component is rendered to the DOM.
- Updated: The component is updated when its parameters or state change.
- Disposed: The component is removed from the DOM.
These lifecycle stages are crucial to understand, as they affect how and when you can dynamically add DOM elements in Blazor.
Dynamically Adding DOM Elements with Blazor
Now that we’ve covered the fundamentals, let’s get our hands dirty! There are two primary ways to dynamically add DOM elements in Blazor:
Method 1: Using the `@foreach` Directive
The `@foreach` directive is a built-in Blazor feature that allows you to iterate over a collection and render elements dynamically. Here’s an example:
<ul>
@foreach (var item in Items)
{
<li>@item.Name</li>
}
</ul>
@code {
private List<Item> Items = new List<Item>()
{
new Item { Name = "Item 1" },
new Item { Name = "Item 2" },
new Item { Name = "Item 3" }
};
}
public class Item
{
public string Name { get; set; }
}
In this example, we’re using the `@foreach` directive to iterate over the `Items` list and render an unordered list of items. The `@code` block defines the `Items` list and the `Item` class.
Method 2: Using JavaScript Interop (JS Interop)
JS Interop allows you to call JavaScript functions from your Blazor components, and vice versa. This approach is useful when you need to manipulate the DOM directly or use third-party JavaScript libraries. Here’s an example:
@inject IJSRuntime JSRuntime
<button @onclick="AddElement">Add Element</button>
<div id="dynamic-content"></div>
@code {
async Task AddElement()
{
await JSRuntime.InvokeVoidAsync("addDynamicElement", "dynamic-content", "New Element");
}
}
<script>
function addDynamicElement(elementId, content) {
var element = document.getElementById(elementId);
var newElement = document.createElement("div");
newElement.textContent = content;
element.appendChild(newElement);
}
</script>
In this example, we’re using JS Interop to call a JavaScript function `addDynamicElement` that adds a new DOM element to the page. The `AddElement` method is called when the button is clicked, and it invokes the JavaScript function with the required parameters.
Common Pitfalls and Best Practices
When working with dynamic DOM elements in Blazor, keep the following best practices in mind:
- Avoid using `document.getElementById` in your Blazor components: Instead, use JS Interop to call JavaScript functions that interact with the DOM. This ensures that your code is properly encapsulated and follows the Blazor architecture.
- Use the `@key` directive for list items: When using the `@foreach` directive, make sure to include the `@key` directive to specify a unique key for each item. This helps Blazor keep track of the DOM elements and prevent unnecessary re-renders.
- Minimize DOM manipulation in favor of component-based rendering: Blazor is designed to work with components, not raw DOM elements. Try to render components instead of manipulating the DOM directly, as this can lead to performance issues and tight coupling between your code and the DOM.
By following these best practices, you’ll avoid common pitfalls and ensure that your dynamic DOM elements are properly integrated with your Blazor application.
Real-World Scenarios and Examples
Now that we’ve covered the basics, let’s explore some real-world scenarios where dynamically adding DOM elements in Blazor is essential:
| Scenario | Example |
|---|---|
| To-do list app | Users can add and remove tasks dynamically, and the app updates the UI accordingly. |
| eCommerce product list | Products are loaded dynamically from an API, and the app displays them in a grid or list view. |
| Chat application | Messages are displayed dynamically as they are received from the server, and users can send new messages. |
These scenarios demonstrate the power of dynamically adding DOM elements in Blazor. By leveraging the techniques we’ve discussed, you can build responsive, interactive, and data-driven applications that provide an exceptional user experience.
Conclusion
Adding DOM elements dynamically in Blazor is a breeze once you understand the framework’s architecture and lifecycle. By using the `@foreach` directive and JS Interop, you can build powerful, interactive applications that respond to user input and data updates. Remember to follow best practices, avoid common pitfalls, and keep your code modular and component-based.
Now, go forth and conquer the world of Blazor development! Dynamically add DOM elements like a pro, and watch your applications come alive with interactivity and elegance.
Frequently Asked Question
Want to know the secret to dynamically adding DOM elements with Blazor? Look no further!
Q: How do I dynamically add elements to the DOM with Blazor?
A: You can use the `@code` block to create a method that appends elements to the DOM. For example, `@code { myMethod(){ //@html.AppendHtml(ref html, “
“); } }`. Call this method whenever you want to add a new element to the DOM!
Q: Can I use JavaScript Interop to dynamically add elements?
A: Yes, you can! Using JavaScript Interop, you can call JavaScript functions from your C# code. For example, you can use `JSRuntime.InvokeAsync` to call a JavaScript function that appends elements to the DOM. Just make sure to handle the JavaScript function’s return value properly!
Q: How do I dynamically add elements inside a component?
A: You can use a `RenderFragment` to dynamically add elements inside a component. Create a `RenderFragment` property and set its value to a delegate that returns the element you want to add. Then, in your component’s markup, use the `@` symbol to render the `RenderFragment`!
Q: Can I use a loop to dynamically add elements?
A: Absolutely! You can use a loop to dynamically add elements to the DOM. For example, you can use a `foreach` loop to iterate over a collection and create elements for each item. Just make sure to use the `@key` attribute to specify a unique key for each element!
Q: How do I handle events for dynamically added elements?
A: When dynamically adding elements, you’ll need to handle events using a different approach. You can use the `@onclick` or `@onchange` attributes to attach event handlers to the elements. Alternatively, you can use a JavaScript Interop to attach event listeners to the elements after they’re added to the DOM!