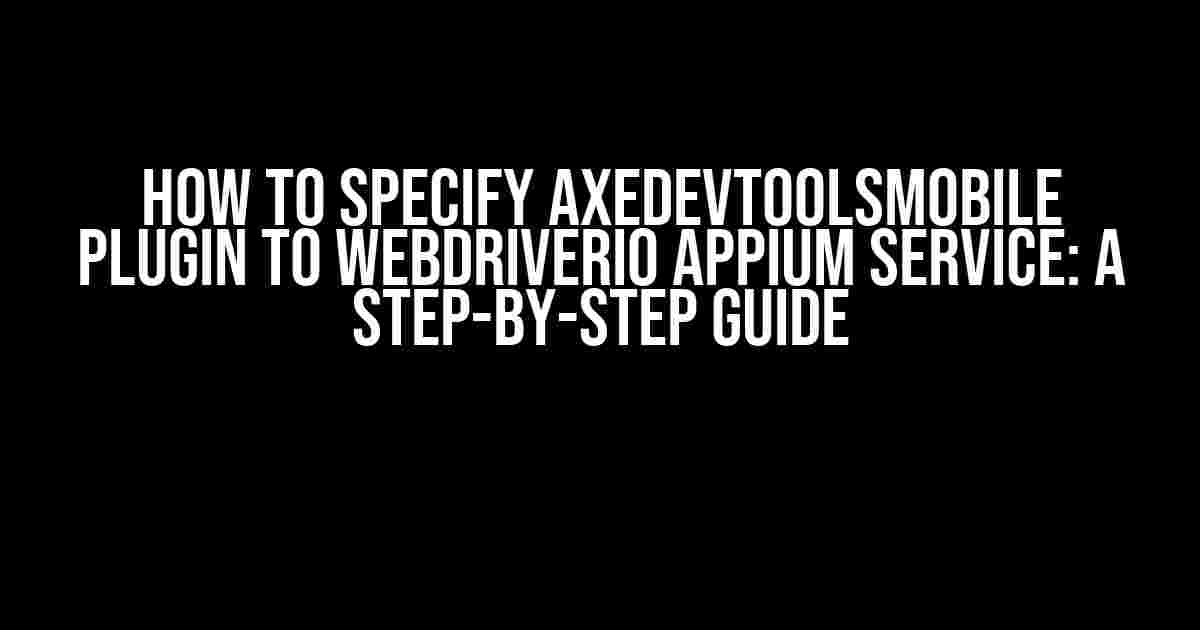Are you tired of struggling to configure axeDevToolsMobile plugin with WebdriverIO Appium service? Look no further! In this comprehensive guide, we’ll take you by the hand and walk you through the process of specifying axeDevToolsMobile plugin to WebdriverIO Appium service. By the end of this article, you’ll be a pro at integrating axeDevToolsMobile with WebdriverIO, ensuring your mobile application is accessible and compliant with accessibility standards.
- What is axeDevToolsMobile?
- Why Use axeDevToolsMobile with WebdriverIO Appium Service?
- Prerequisites
- Step 1: Create a New WebdriverIO Project
- Step 2: Install axeDevToolsMobile Plugin
- Step 3: Configure axeDevToolsMobile Plugin in WebdriverIO
- Step 4: Specify axeDevToolsMobile Plugin Options
- Step 5: Write Test Scripts
- Step 6: Run Tests
- Troubleshooting
- Conclusion
What is axeDevToolsMobile?
axeDevToolsMobile is a powerful plugin that extends WebdriverIO’s capabilities to test mobile applications for accessibility. It provides a set of tools to identify accessibility issues, including but not limited to, contrast ratio, color blindness, and screen reader compatibility. By integrating axeDevToolsMobile with WebdriverIO, you can ensure your mobile application meets the highest accessibility standards.
Why Use axeDevToolsMobile with WebdriverIO Appium Service?
WebdriverIO is a popular test automation framework for mobile applications, and axeDevToolsMobile is a natural extension to its capabilities. By using axeDevToolsMobile with WebdriverIO Appium service, you can:
- Automate accessibility testing for your mobile application
- Identify and fix accessibility issues early in the development cycle
- Ensure compliance with accessibility standards, such as WCAG 2.1 and Section 508
- Improve the overall user experience for users with disabilities
Prerequisites
Before you begin, make sure you have the following prerequisites in place:
- Node.js installed on your system
- Appium installed and configured on your system
- axeDevToolsMobile plugin installed using npm or yarn
Step 1: Create a New WebdriverIO Project
Open your terminal and create a new WebdriverIO project using the following command:
npx wdio config -yThis will create a basic WebdriverIO project structure with a `wdio.conf.js` file.
Step 2: Install axeDevToolsMobile Plugin
If you haven’t already, install the axeDevToolsMobile plugin using npm or yarn:
npm install @axe-devtools/mobile-pluginor
yarn add @axe-devtools/mobile-pluginStep 3: Configure axeDevToolsMobile Plugin in WebdriverIO
In the `wdio.conf.js` file, add the following configuration:
exports.config = {
// ... other configurations ...
services: [['appium', {
// ... other appium configurations ...
plugins: ['@axe-devtools/mobile-plugin']
}]]
};This tells WebdriverIO to use the axeDevToolsMobile plugin with the Appium service.
Step 4: Specify axeDevToolsMobile Plugin Options
In the `wdio.conf.js` file, add the following configuration to specify axeDevToolsMobile plugin options:
exports.config = {
// ... other configurations ...
services: [['appium', {
// ... other appium configurations ...
plugins: ['@axe-devtools/mobile-plugin'],
axeDevToolsMobile: {
// specify axeDevToolsMobile options here
output: 'json',
rules: ['rule1', 'rule2']
}
}]]
};In this example, we’re specifying the output format as JSON and enabling two rules, `rule1` and `rule2`. You can customize these options to suit your needs.
Step 5: Write Test Scripts
Create a new test script using WebdriverIO’s API:
const { browser } = require('webdriverio');
describe('Accessibility Test', () => {
it('should test accessibility of login page', async () => {
await browser.url('https://example.com/login');
await browser. axeDevToolsMobile('login-form');
});
});In this example, we’re using the `axeDevToolsMobile` command to test the accessibility of the login page.
Step 6: Run Tests
Run your tests using the following command:
npx wdioThis will execute your test script and provide you with accessibility results.
Troubleshooting
If you encounter any issues during the setup process, refer to the following troubleshooting tips:
| Error | Solution |
|---|---|
| axeDevToolsMobile plugin not found | Ensure you have installed the axeDevToolsMobile plugin correctly using npm or yarn. |
| Appium service not started | Ensure you have started the Appium service before running your tests. |
| Accessibility results not generated | Check your axeDevToolsMobile plugin options and ensure the output format is set correctly. |
Conclusion
And that’s it! You’ve successfully specified axeDevToolsMobile plugin to WebdriverIO Appium service. By following these steps, you can ensure your mobile application meets the highest accessibility standards. Remember to customize the axeDevToolsMobile plugin options to suit your needs and write comprehensive test scripts to cover all aspects of your application.
Happy testing!
Frequently Asked Question
Are you having trouble setting up axeDevToolsMobile plugin with your WebdriverIO Appium service? Don’t worry, we’ve got you covered! Here are the answers to your most pressing questions:
Question 1: What is axeDevToolsMobile plugin?
AxeDevToolsMobile is a plugin that allows you to automate accessibility testing for mobile applications using Appium. It integrates with WebdriverIO to provide a seamless testing experience.
Question 2: How do I install axeDevToolsMobile plugin for WebdriverIO Appium service?
To install axeDevToolsMobile plugin, run the command `npm install @axe-devtools/webdriverio-mobile` in your project directory. This will add the plugin to your project dependencies.
Question 3: How do I configure axeDevToolsMobile plugin in my WebdriverIO Appium service?
To configure axeDevToolsMobile plugin, add the following code to your `wdio.conf.js` file: `exports.config = { … appium: { … plugins: [‘@axe-devtools/webdriverio-mobile’] } }`. This will enable the plugin for your Appium service.
Question 4: Can I customize axeDevToolsMobile plugin for my specific testing needs?
Yes, you can customize axeDevToolsMobile plugin by providing additional configuration options. For example, you can specify the accessibility standards to test against or exclude certain rules from the test results. Check the plugin documentation for more information on customization options.
Question 5: How do I run accessibility tests using axeDevToolsMobile plugin with WebdriverIO Appium service?
To run accessibility tests, use the `execute` command in your test script to run the axeDevToolsMobile plugin. For example: `browser.execute(‘axeDevToolsMobile:runAccessibilityTest’)`. This will execute the accessibility test and provide the test results.