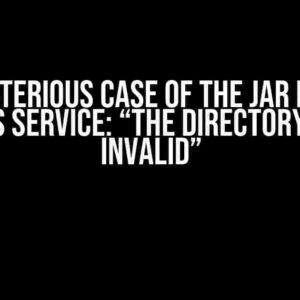Are you tired of scratching your head, wondering why apt-get refuses to cooperate in your Windows TeamCity build? You’re not alone! Many developers have faced this frustrating issue, but fear not, dear reader, for we’ve got the solution right here. In this article, we’ll delve into the world of apt-get and Windows TeamCity, and provide you with clear, step-by-step instructions to get your build up and running smoothly.
What is apt-get, and why do we need it?
apt-get is a powerful package manager used in Linux distributions, such as Ubuntu and Debian. It’s responsible for installing, updating, and removing software packages from your system. In the context of TeamCity, apt-get is often used to install dependencies required for building and testing projects.
However, when you’re running a Windows TeamCity build, things get a bit more complicated. By default, Windows doesn’t understand apt-get, which leads to errors and build failures. But don’t worry, we’ve got a few tricks up our sleeves to get apt-get working seamlessly in your Windows TeamCity build.
Method 1: Using Cygwin
Cygwin is a Unix-like environment for Windows, which allows you to run Linux commands and tools on your Windows machine. We can leverage Cygwin to install apt-get and get it working in our TeamCity build.
Step 1: Install Cygwin
Head over to the Cygwin website and download the latest version of Cygwin for Windows. Follow the installation instructions to install Cygwin on your machine.
Step 2: Install apt-get using Cygwin
Open a new Cygwin terminal and run the following command to install apt-get:
apt-cyg install apt-getThis might take a few minutes to complete, depending on your internet connection.
Step 3: Configure TeamCity to use Cygwin
In your TeamCity build configuration, go to the “Build Steps” section and add a new “Command Line” build step. In the “Command” field, enter the following:
C:\cygwin\bin\bash.exe -c "apt-get update && apt-get install -y <package_name>"Replace `
Method 2: Using WSL (Windows Subsystem for Linux)
Windows 10 introduced WSL, a native Linux environment that allows you to run a Linux distribution directly on Windows. We can use WSL to run apt-get and get it working in our TeamCity build.
Step 1: Enable WSL
Open the Windows Features window by searching for “Turn Windows features on or off” in the Start menu. Scroll down and enable “Windows Subsystem for Linux”.
Step 2: Install Ubuntu or another Linux distribution
Open the Microsoft Store and search for “Ubuntu” or another Linux distribution of your choice. Install the Linux distribution and follow the installation instructions.
Step 3: Install apt-get using WSL
Open a new WSL terminal and run the following command to update the package list:
sudo apt-get updateThen, install the package you need using the following command:
sudo apt-get install -y <package_name>Replace `
Step 4: Configure TeamCity to use WSL
In your TeamCity build configuration, go to the “Build Steps” section and add a new “Command Line” build step. In the “Command” field, enter the following:
wsl apt-get update && wsl apt-get install -y <package_name>Make sure to adjust the package name according to your needs.
Method 3: Using a Docker Image
We can also use a Docker image to run apt-get and get it working in our TeamCity build. This method requires Docker installed on your Windows machine.
Step 1: Pull a Linux Docker Image
Open a new Command Prompt or PowerShell and pull a Linux Docker image, such as Ubuntu:
docker pull ubuntuStep 2: Run the Docker Container
Run the following command to start a new Docker container:
docker run -it ubuntu /bin/bashStep 3: Install apt-get using Docker
Inside the Docker container, run the following command to update the package list:
apt-get updateThen, install the package you need using the following command:
apt-get install -y <package_name>Replace `
Step 4: Configure TeamCity to use Docker
In your TeamCity build configuration, go to the “Build Steps” section and add a new “Docker” build step. Configure the Docker step to run the following command:
docker run -it ubuntu /bin/bash -c "apt-get update && apt-get install -y <package_name>"Make sure to adjust the package name according to your needs.
Troubleshooting Common Issues
While implementing one of the above methods, you might encounter some common issues. Here are some troubleshooting tips to help you overcome them:
Issue 1: apt-get command not found
If you encounter an “apt-get command not found” error, make sure you’ve installed apt-get correctly using one of the above methods. Also, verify that the apt-get command is in your system’s PATH environment variable.
Issue 2: Permission denied
If you encounter a “permission denied” error while running apt-get, make sure you’re running the command with administrative privileges. You can do this by prefixing the command with `sudo` or running the command as an administrator.
Issue 3: Package not found
If apt-get can’t find the package you’re trying to install, verify that the package exists in the repository and that you’ve updated the package list using `apt-get update`.
| Method | Pros | Cons |
|---|---|---|
| Cygwin |
|
|
| WSL |
|
|
| Docker |
|
|
In conclusion, getting apt-get working in a Windows TeamCity build requires some creative problem-solving. By using one of the methods outlined above, you should be able to overcome the obstacles and get your build up and running smoothly. Remember to troubleshoot common issues and adjust the methods according to your specific needs.
Which method did you find most helpful? Share your experiences and tips in the comments below!
Happy building!
Frequently Asked Question
Having trouble with apt-get in your Windows TeamCity build? You’re not alone! Check out these frequently asked questions to get your build up and running smoothly.
Why is apt-get not working in my Windows TeamCity build?
Apt-get is a package manager for Linux-based systems, and Windows doesn’t support it out of the box. To use apt-get in your Windows TeamCity build, you need to install a Linux-based environment, such as WSL (Windows Subsystem for Linux) or a Linux-based Docker container.
How do I install WSL on my Windows machine for TeamCity build?
To install WSL, enable the “Windows Subsystem for Linux” feature in your Windows 10 or 11 settings. Then, open the Microsoft Store and install a Linux distribution, such as Ubuntu. Once installed, you can access the Linux environment from your TeamCity build.
Can I use a Linux-based Docker container for my TeamCity build?
Yes, you can use a Linux-based Docker container to run your apt-get commands. You’ll need to install Docker on your Windows machine and create a Docker container with a Linux image (e.g., Ubuntu). Then, in your TeamCity build, you can use the Docker container to run your apt-get commands.
How do I configure my TeamCity build to use WSL or a Linux-based Docker container?
In your TeamCity build, you’ll need to configure the command runner to use WSL or the Linux-based Docker container. For WSL, you can specify the WSL executable and the Linux distribution you installed. For Docker, you’ll need to specify the Docker container and the Linux image.
What are some common issues I might encounter when using apt-get in my Windows TeamCity build?
Some common issues you might encounter include permission errors, network connectivity issues, or conflicts with Windows-specific paths. Make sure to check the TeamCity build logs for errors and adjust your configuration accordingly.