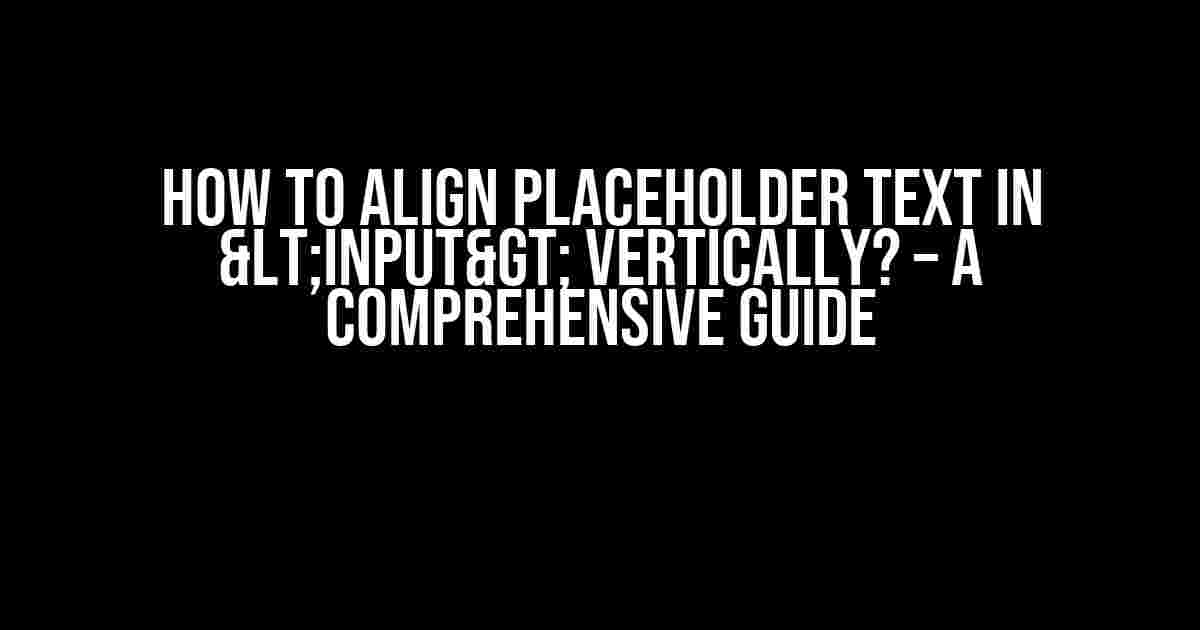Are you tired of dealing with misaligned placeholder text in your input fields? Do you want to know the secrets to perfectly aligning your placeholder text, both horizontally and vertically? Look no further! In this article, we’ll dive into the world of CSS styling and provide you with step-by-step instructions on how to align placeholder text in <input> fields vertically.
Understanding the Problem
Before we dive into the solution, let’s first understand the problem. Placeholder text is a feature in HTML that allows you to provide a hint or a default value to the user in a form input field. However, by default, the placeholder text is aligned to the top-left corner of the input field, which can sometimes look awkward and unappealing, especially when dealing with vertically-centered inputs.
The Importance of Vertical Alignment
Vertical alignment of placeholder text is crucial for maintaining a consistent and visually appealing design. When the placeholder text is centered vertically, it creates a better user experience and makes the input fields look more professional. Moreover, aligning placeholder text vertically can also improve accessibility, as it makes it easier for users to read and understand the input fields.
The Solution – Using CSS
The solution to aligning placeholder text vertically lies in CSS. Yes, you read that right! With a few simple lines of CSS code, you can achieve perfectly aligned placeholder text in your input fields. So, let’s get started!
Method 1: Using the `::placeholder` Pseudo-Element
The `::placeholder` pseudo-element is a CSS selector that targets the placeholder text in an input field. You can use this pseudo-element to style the placeholder text and align it vertically.
input::placeholder {
vertical-align: middle;
}
This method works like a charm, but it has one limitation – it only works in modern browsers that support the `::placeholder` pseudo-element. If you need to support older browsers, you’ll need to use a different approach.
Method 2: Using the `placeholder` Attribute and CSS
This method involves using the `placeholder` attribute in your HTML and then styling it using CSS.
<input type="text" placeholder="Enter your name">
input[placeholder] {
text-align: center;
padding-top: 10px;
padding-bottom: 10px;
}
In this method, we’re using the `placeholder` attribute to add the placeholder text to the input field. Then, we’re using CSS to style the input field and center the placeholder text vertically.
Method 3: Using Flexbox
Flexbox is a powerful CSS layout mode that allows you to create flexible layouts. You can use flexbox to align the placeholder text vertically in an input field.
<input type="text" placeholder="Enter your name" style="display: flex; justify-content: center; align-items: center;>
In this method, we’re using the `display: flex` property to enable flexbox layout mode. Then, we’re using the `justify-content: center` and `align-items: center` properties to center the placeholder text vertically and horizontally.
Advanced Techniques for Customizing Placeholder Text
Now that we’ve covered the basics of aligning placeholder text vertically, let’s dive into some advanced techniques for customizing placeholder text.
Changing the Font Size and Color
You can change the font size and color of the placeholder text using CSS.
input::placeholder {
font-size: 16px;
color: #999;
}
In this example, we’re changing the font size of the placeholder text to 16px and the color to a light gray (#999).
Adding Icons or Images to Placeholder Text
You can add icons or images to the placeholder text using CSS pseudo-elements.
input::placeholder {
padding-left: 20px;
background-image: url('icon.png');
background-size: 16px 16px;
background-position: left center;
}
In this example, we’re adding a 16×16 pixel icon to the left side of the placeholder text. You can adjust the padding and background properties to customize the appearance of the icon.
Browsers Compatibility and Limitations
As with any CSS styling, there are browser compatibility issues to consider when aligning placeholder text vertically. Here are some limitations and workarounds:
| Browser | Support | Workaround |
|---|---|---|
| Chrome | Supported | N/A |
| Safari | Supported | N/A |
| Firefox | Partially Supported | Use the `::-moz-placeholder` pseudo-element instead of `::placeholder` |
| Internet Explorer | Not Supported | Use JavaScript to add a placeholder text and style it using CSS |
As you can see, the support for aligning placeholder text vertically varies across browsers. However, with the workarounds mentioned above, you can achieve consistent results across different browsers.
Conclusion
In this article, we’ve covered the basics of aligning placeholder text vertically in input fields using CSS. We’ve also explored advanced techniques for customizing placeholder text and discussed browser compatibility issues. By following the methods outlined in this article, you can create visually appealing and professional-looking input fields that provide a better user experience.
So, what are you waiting for? Go ahead and give your input fields a makeover with vertically aligned placeholder text!
- Remember to use the `::placeholder` pseudo-element for modern browsers.
- For older browsers, use the `placeholder` attribute and CSS styling.
- Flexbox is a powerful tool for aligning placeholder text vertically.
- Customize your placeholder text with advanced techniques like changing font size and color, and adding icons or images.
- Be aware of browser compatibility issues and use workarounds when necessary.
Happy coding!
Frequently Asked Question
Are you tired of dealing with misaligned placeholder text in your input fields? Worry no more! Here are some frequently asked questions and answers to help you get your placeholder text aligned vertically in no time.
How can I align placeholder text vertically in an input field using CSS?
You can use the `height` property along with `padding-top` and `padding-bottom` to align the placeholder text vertically. For example: `input { height: 40px; padding-top: 10px; padding-bottom: 10px; }`. This will create a 40px high input field with 10px padding on top and bottom, effectively centering the placeholder text vertically.
What if I want to use flexbox to align the placeholder text vertically?
No problem! You can use flexbox to align the placeholder text vertically by adding `display: flex;` and `align-items: center;` to the input field. For example: `input { display: flex; align-items: center; height: 40px; }`. This will center the placeholder text vertically within the input field.
Can I use relative units like em or rem to align the placeholder text?
Yes, you can use relative units like em or rem to align the placeholder text. For example: `input { height: 2em; padding-top: 0.5em; padding-bottom: 0.5em; }`. This will create a input field with a height of 2em and 0.5em padding on top and bottom, effectively centering the placeholder text vertically.
What about older browsers that don’t support CSS3 properties?
For older browsers that don’t support CSS3 properties, you can use the `line-height` property to align the placeholder text vertically. For example: `input { height: 40px; line-height: 40px; }`. This will center the placeholder text vertically within the input field.
Are there any compatibility issues with aligning placeholder text vertically?
While the methods mentioned above should work in most modern browsers, there might be some compatibility issues with older browsers or certain browser versions. Always test your code in different browsers and versions to ensure the desired result.